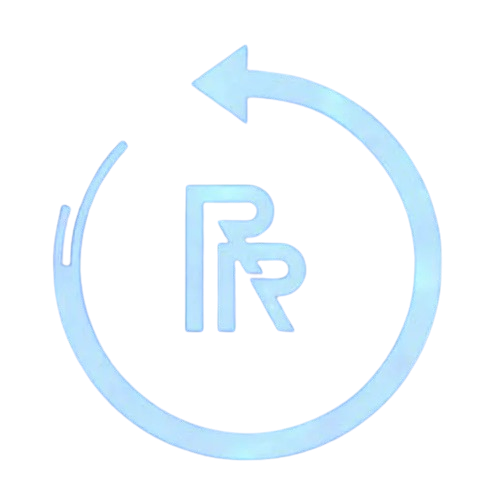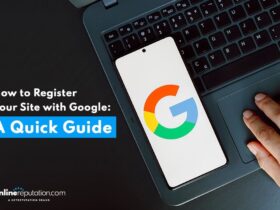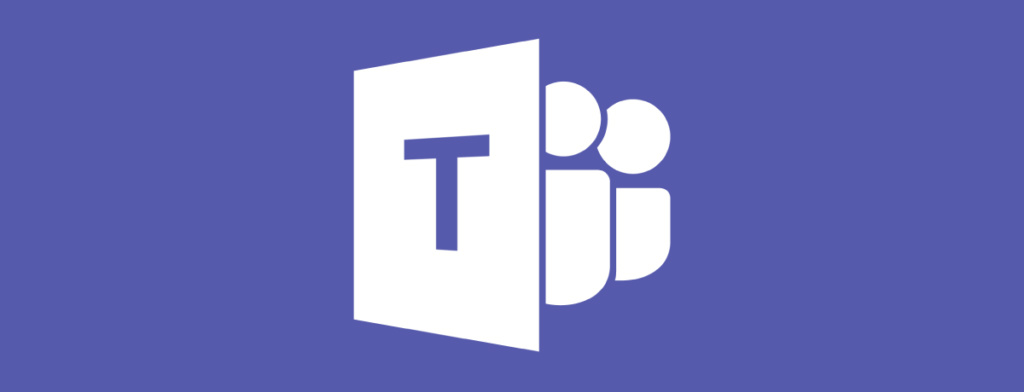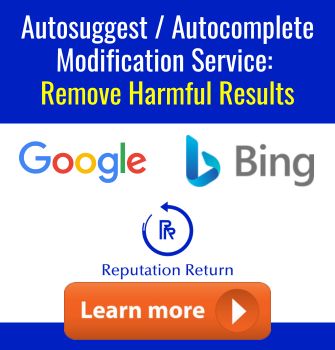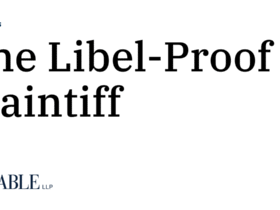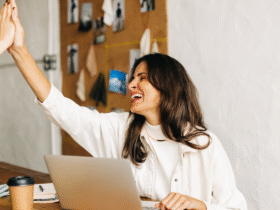If you’re a MacOS user, you may have noticed sharing your computer’s audio on Microsoft Teams meetings isn’t as straightforward as it is on Zoom or other videoconferencing platforms. Even when Microsoft officially rolled out the ability for MacOS users to share their computer audio in an updated version of Teams in 2021, you still couldn’t consistently do it. If you host the meeting, it can work sometimes, From the 2021 version of the MacOS Teams app, the option to “Include computer sound” when sharing content became available.
Option to “Include computer sound” shows when you initiate Teams meeting
However, if you joined a meeting hosted by someone else, the option became unavailable. Don’t ask me why. It just disappeared. They later fixed this in the 2024 versions, but some bugs are still present, like not being able to hear others when you include your computer’s sound during screen sharing. I often embed sound and video into my presentation slides, so I always prefer Zoom over Teams for this reason.
I’ve found a workaround though that allows you to reliably share your computer’s audio while also hearing others. You’ll need an:
Step 1: Install Blackhole
1. Download Blackhole.
2. Close all running audio applications.
3. Open and install.
Step 2: Create Audio Hijack session
1. Download & install Audio Hijack. Note, there may be free alternatives, but I’ve found Audio Hijack to be one of the best out there. If you know of a good alternative, do let me know in the comments below.
Step 3: Set Up Inputs & Outputs
UPDATE (Nov 2024):
The workaround depends on the version of Teams you’re using. If you’re using a MacOS version of Teams where it says under the “Share content” window:
Option 1: version 24256.xxxx or later
As of this writing, I’m using Microsoft Teams Version 24256.2503.3156.9924 (a mouthful, I know). In this MacOS Teams build, the option to share your sound in the Share content window says “Include Sound.”

This does indeed result in the other person being able to hear you and your computer audio. YAY! However, you’ll notice, you now can’t hear the audio yourself or others on the call. Boo!!
Oh, Microsoft.🤦🏻♂️
This seems to be because the audio is being ported into the “Microsoft Teams Audio Device,” which means you won’t be able to simultaneously hear it out your speakers or headphones. Note, Zoom does not have this issue (which is one of the many reasons why I prefer Zoom)

Annoying, I know. However, there’s a simple fix.
1. Open Audio Hijack and Create a New Session with ⌘N or clicking on Session in the menu bar & selecting New Session.
2. Set up a Source. Select “Microsoft Teams Audio”
3. Set up an Output. Select whichever output device you use to monitor audio from your computer (including your own presentation’s audio and other attendees in the meeting). My session then looks like this because I’m using my computer speakers as my Output Device:

4. Run session. Click on “Run” to begin your session. That’s it. You’re done and can skip to the end of this article.
Option 2: version 24256.xxxx or earlier
This is a bit more complicated.
1. Open Audio Hijack and Create a New Session with ⌘N or clicking on Session in the menu bar & selecting New Session.
2. Set up your sound sources. In this example, I’m presenting a PowerPoint presentation with audio via Teams, so I’ll need audio from both PowerPoint and my Microphone. Under SOURCES:
- Drag Application into your workspace and select Microsoft PowerPoint as the Source (or whatever presentation software you’re using, e.g., Keynote).
- Drag Input Device into your workspace and select your microphone.In this case, it’s my External Mic.

3. Create your OUTPUTS: one output for you, and one for attendees on your Teams call.
i. Set up what YOU hear: you’ll want to be able to hear the sound coming out of your PowerPoint, but not necessarily your mic because that can create echo.
- Under OUTPUTS, drag Output Device to the left of the PowerPoint source. Make sure it ONLY links to the PowerPoint, not to your Mic. If you monitor your own mic, you may experience latency between your voice and what you hear.
- Click on the Output Device module and select your headphones. In my case, I’m using my Apple AirPods Pros.

ii. Set up what THEY hear:
- Under OUTPUTS, drag Output Device to the left of the PowerPoint source so it connects ONLY to the PowerPoint, not anything else. You may have to adjust the spacing a bit here to prevent it from linking to your Input mic below. Then, click on this Output Device module and select Blackhole 16ch.

- Do this again, dragging an Output Device to the right of your Input mic, ensuring it ONLY links to your external mic. Again, click on this Output Device module and select Blackhole 16ch.

Finally, start the audio session by clicking on the Run button in the lower left. Once you do this, you can see the bars light up when you speak or when audio is playing from your PowerPoint.
Now, in case you’re wondering why we aren’t just linking the mic to that first Blackhole Output Device module, it’s because you may want to control the volume they hear from our PowerPoint and Mic separately. I often want my PowerPoint sound to be quieter than my voice. While you can control audio volume to some extent within PowerPoint (Low, Medium, High), setting it up in this way enables you to adjust each level independently in real-time in case someone on the other end of your Teams call says the PowerPoint audio is overpowering your voice or vice versa. You can make these adjustments by clicking on each output module and adjusting the Output Volume.

Once you have this set up, you can simply go back into Audio Hijack and reopen this session. Okay, that’s the hard part!
Step 4: Adjust Teams’ Sound Settings
You’re almost there! Now, all you have to do is change your Teams microphone to Blackhole.
1. Click on the three dots in the upper right corner then go to Settings.
2. Under Devices
- Set Speaker to same output device as specified in Audio Hijack–in my case, my AirPods Pros.
-
Set Microphone to BlackHole 16ch.
Voila!
That’s it
Now, other attendees will hear both your PowerPoint + microphone audio, and you’ll also hear them + your PowerPoint audio. Do let me know how this works out for you in the comments below. And if you know of an easier way to do this, I’m all ears. Good luck!
Did you enjoy reading this?
Get more free career change and useful personal branding resources like this sent straight to your inbox. After registering, you’ll also gain exclusive access to my Career Resource Hub, get the latest episodes of my Career Relaunch® podcast, and hear my perspectives on current career transition topics.